虚拟机VirtualBox安装CentOS
本文最后更新于 2025年4月17日 早上
既然提到安装centos,说明自己手上的电脑系统应该是windows或者mac,在自己电脑上安装的话,其实应该有很多办法,这里仅实践一下使用虚拟机安装,也是跟着教程学的,慕课网的课程链接是:https://coding.imooc.com/class/386.html
基本思路是这样的,我们需要一个虚拟机软件来创建虚拟环境,然后也需要下载操作系统文件。这两者到位后就可以在虚拟机中安装系统了。虚拟机打算采用VirtualBox,如果是初学者安装来学习的,可以安装一个带图形界面的系统版本。
下载所需软件
下载VirtualBox并安装
VirtualBox是一款虚拟机软件,在主流操作系统中都有对应版本,下载地址是:https://www.virtualbox.org/wiki/Downloads 。下载完毕根据指引安装就行。
下载CentOS
CentOS的官网是https://www.centos.org/ ,如果下载速度不行的话,有个小技巧是可以通过国内的镜像站下载,阿里,163等很多大厂都会有,阿里的地址是:https://developer.aliyun.com/mirror/
镜像文件在每个版本的isos文件夹下,作为初学者,下载正常的完整版就行如下图:
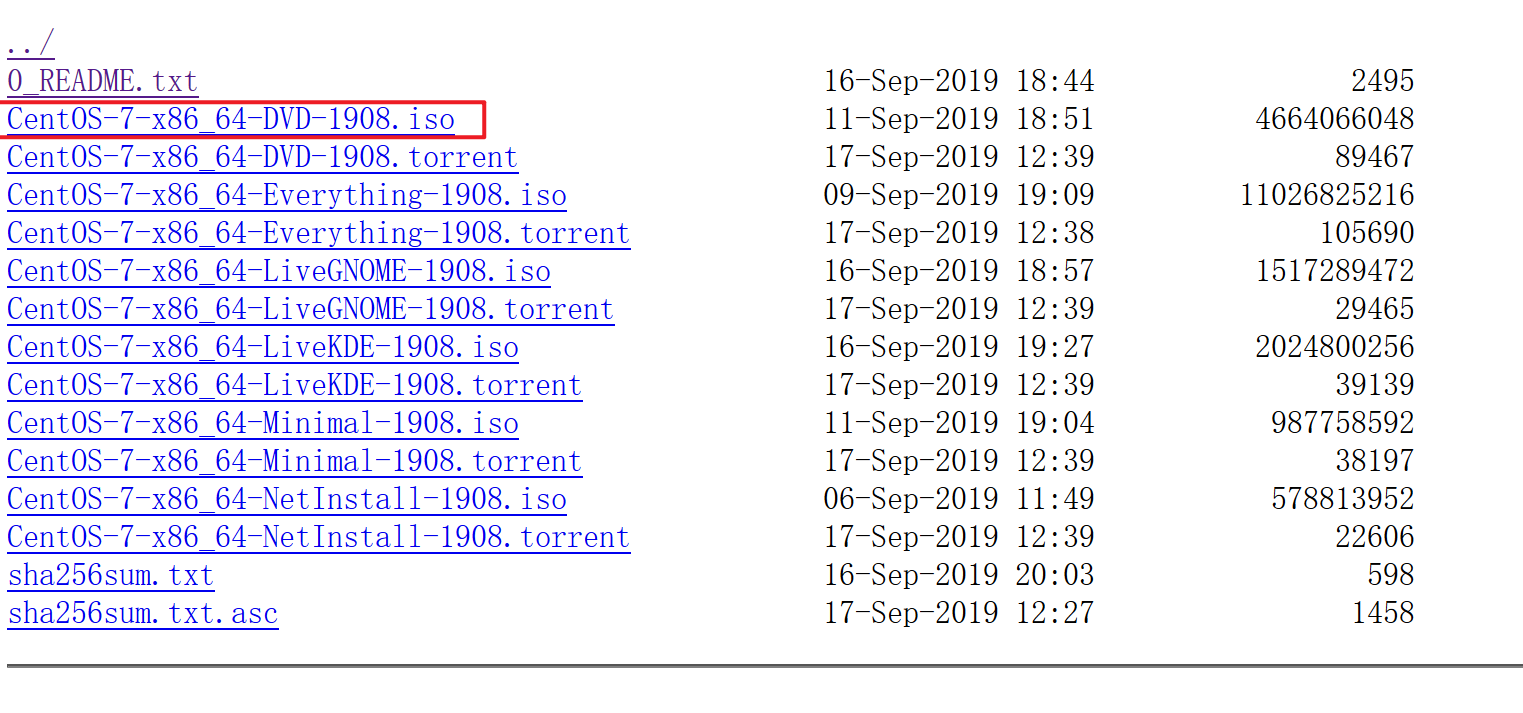
使用VirtualBox安装CentOS
这个实践是在Win10环境下的,使用的是CentOS7 1980版。
创建虚拟机
创建系统
在VirtualBox的界面中,点击创建按钮,打开创建界面
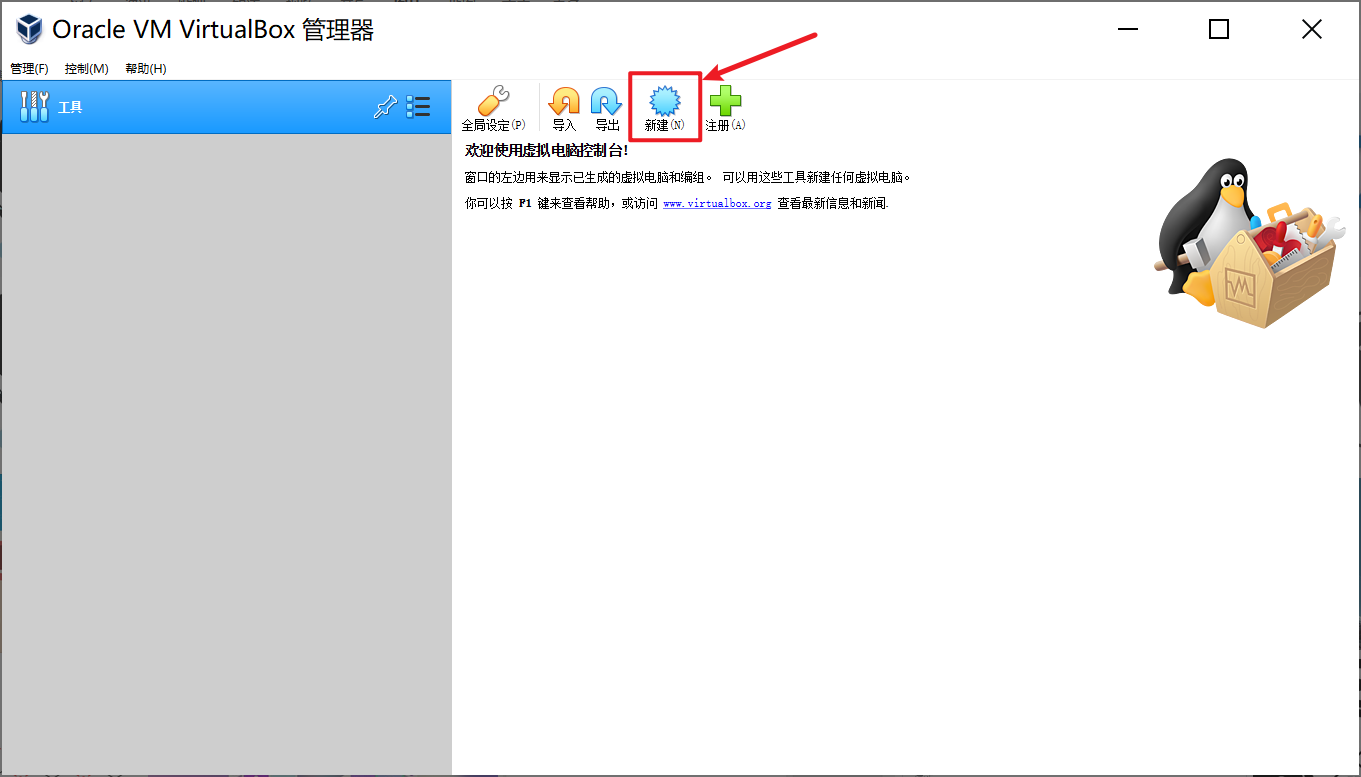
点击之后,因为CentOS是Red Hat的免费版,所以选择Linux和Red Hat,至于文件夹和名称,可以自定义,我是选择了安装在D盘的VirtualBoxSystem文件夹下。
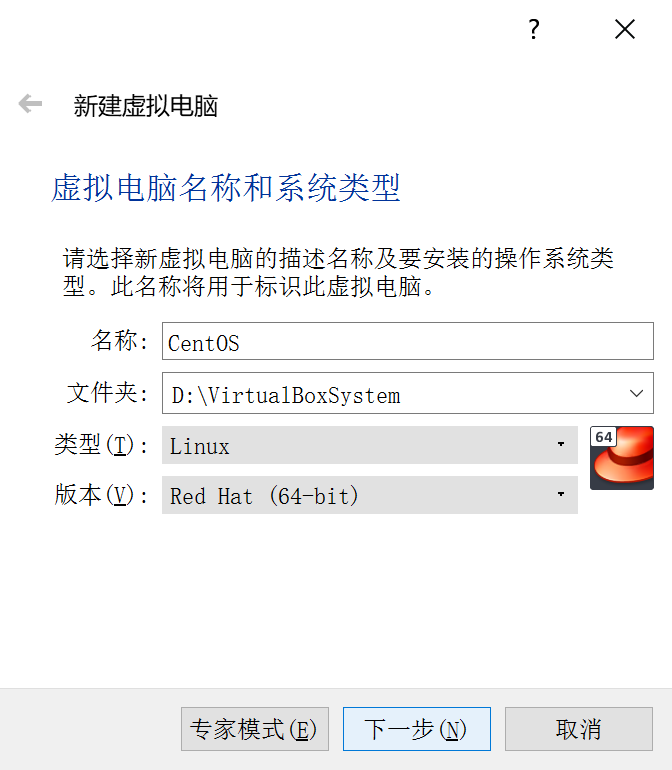
内存大小可以自定义,最高是主机的内存,我选择默认的,包括后面的磁盘。故意用小,是因为我也刚学,想看看系统配置不高的情况下Linux的表现。至于虚拟硬盘,我选择了固定大小,因为看的教程跟我说好迁移,为了以后考虑吧。
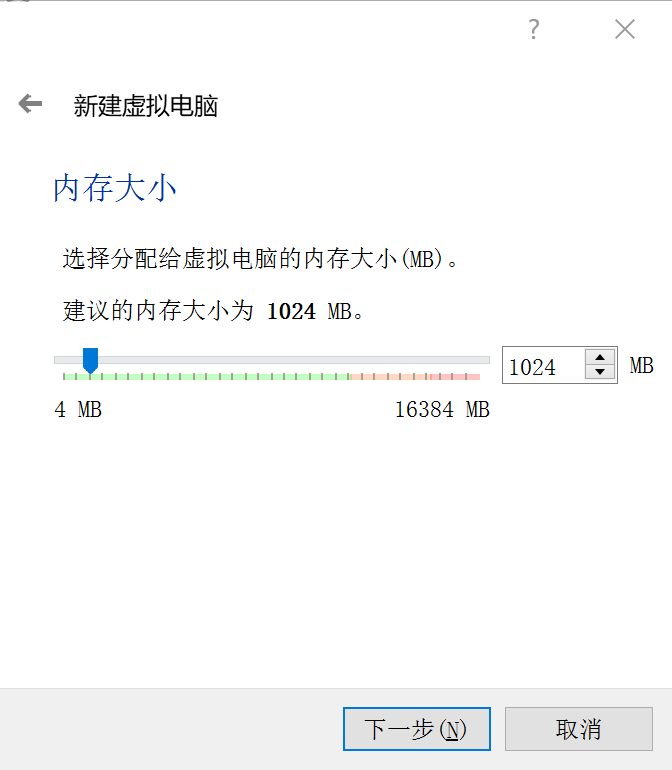
下面这几张图是虚拟硬盘的配置
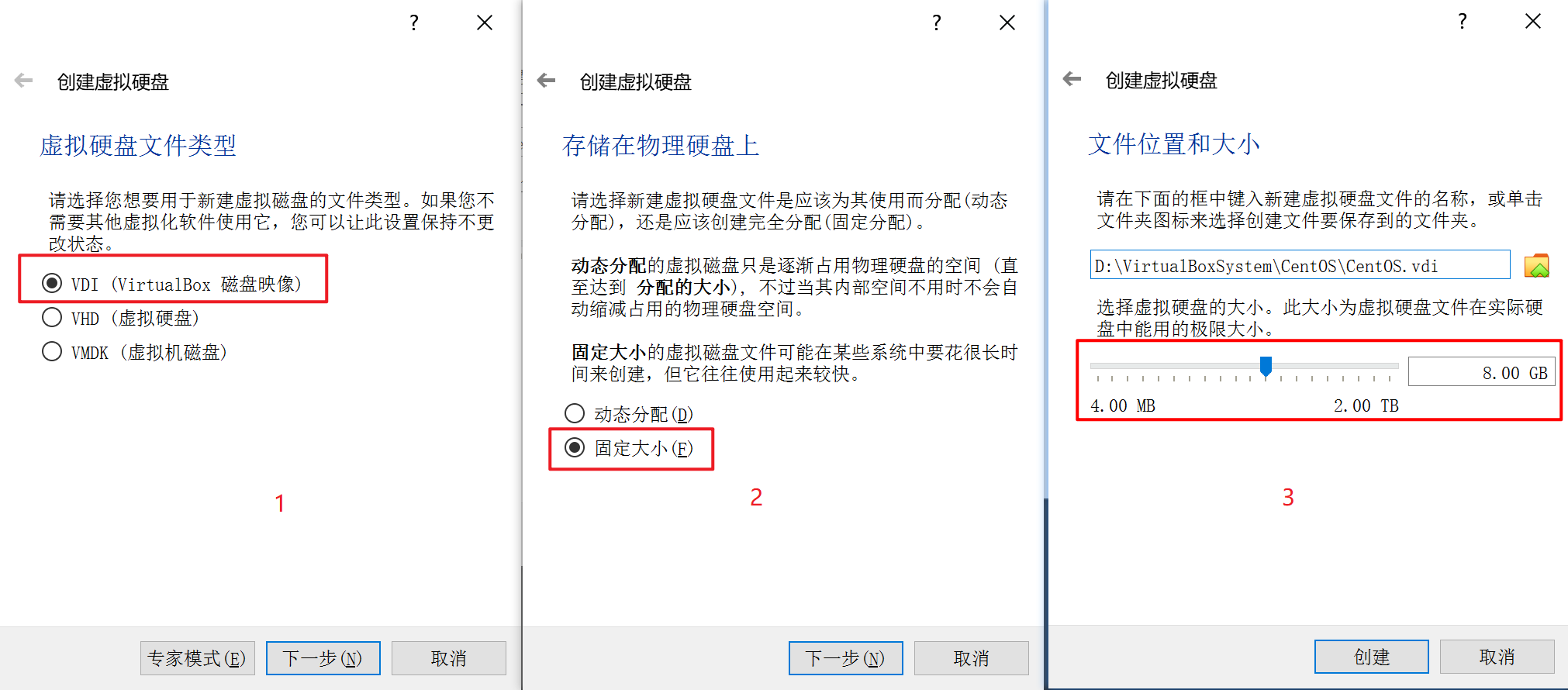
点击创建按钮之后,一个虚拟机就被创建出来了,此时不要先启动,先设置。
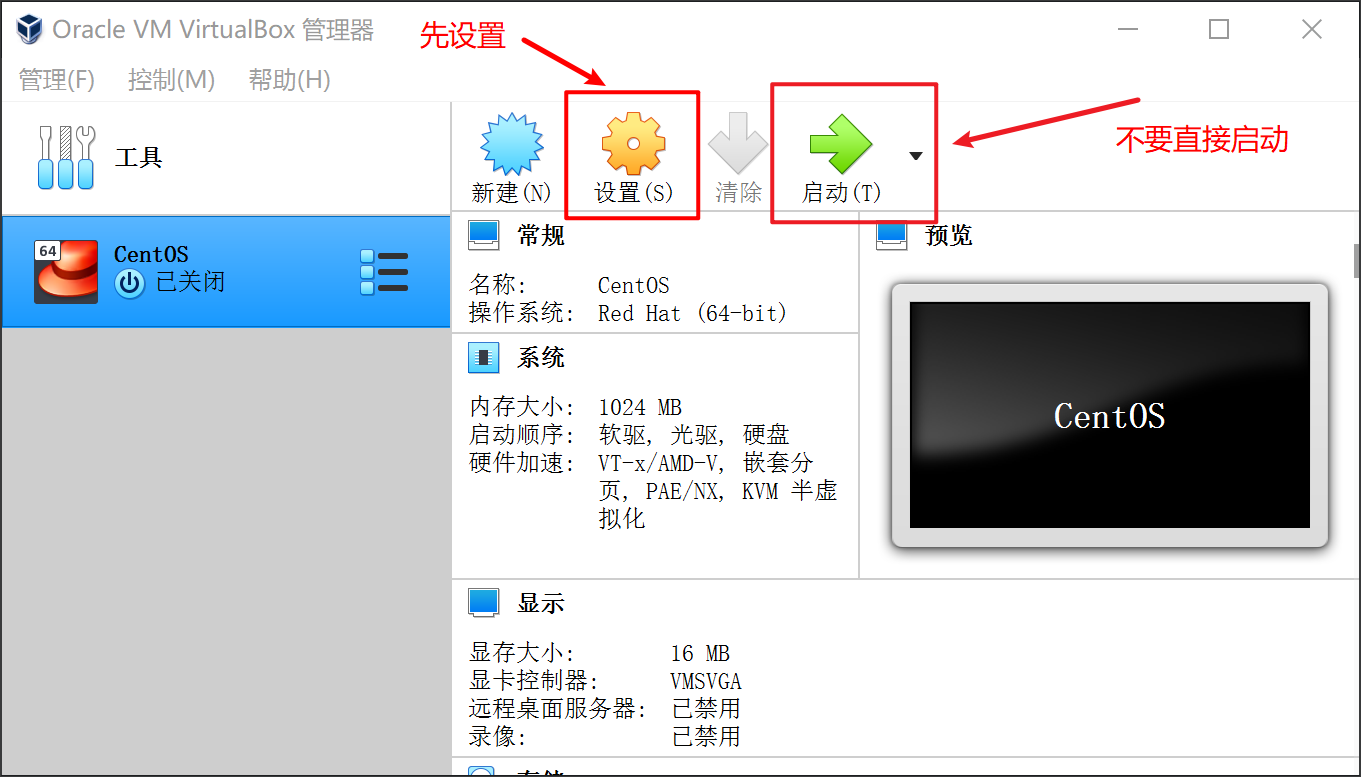
配置外围设置
刚创建的系统,内存大小在设置中还可以再修改,但磁盘好像不可以了,不过删除虚拟机重装一下也不费事,比如我现在写这个就重装了好几次了。这个外围设置最重要的应该就是存储了,需要把之前下载的CentOS系统设置一下,具体位置在存储中
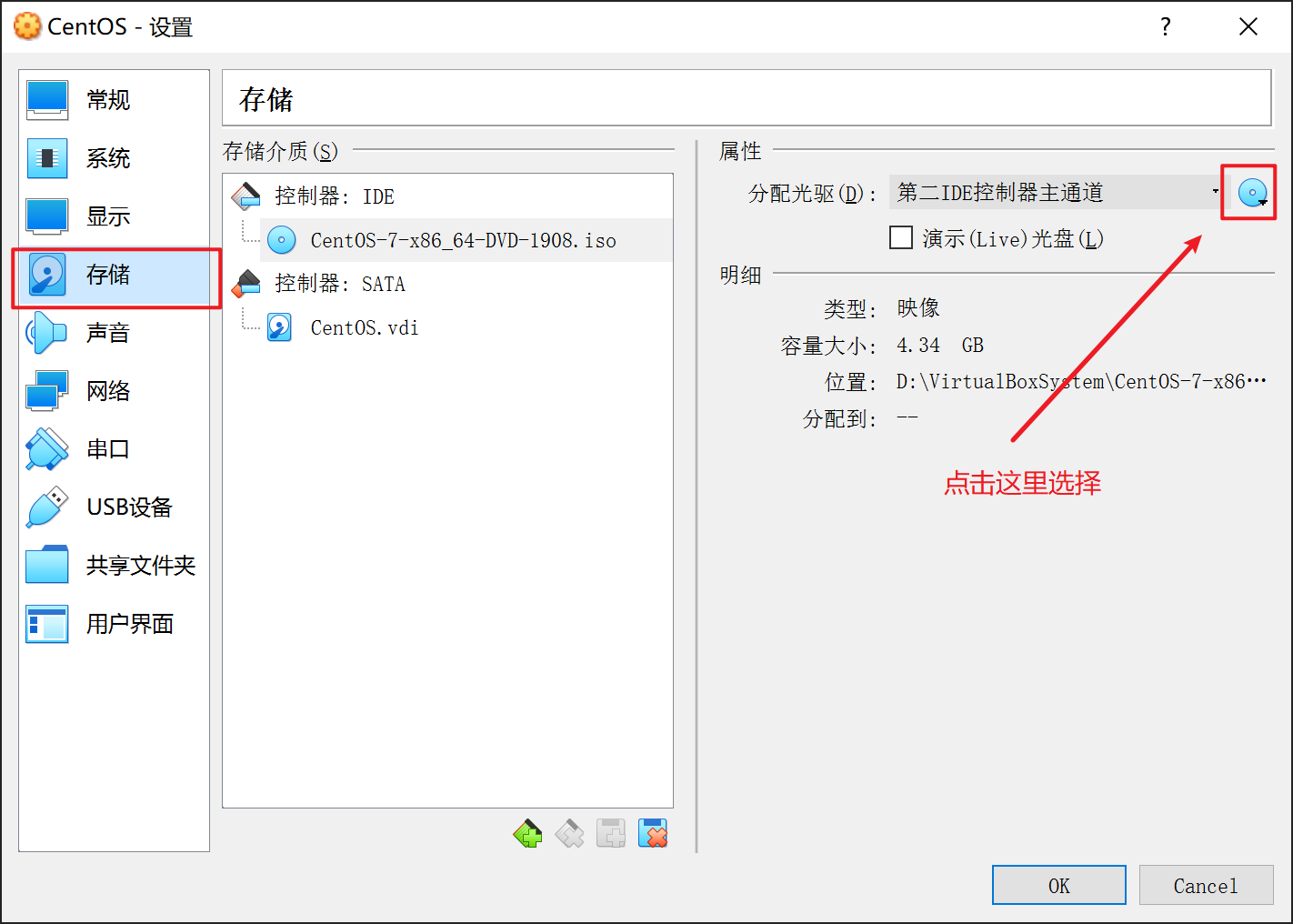
这个配置完毕之后,就可以点击OK关闭设置启动虚拟机了。
开始安装
点击启动后应该是以下这个界面
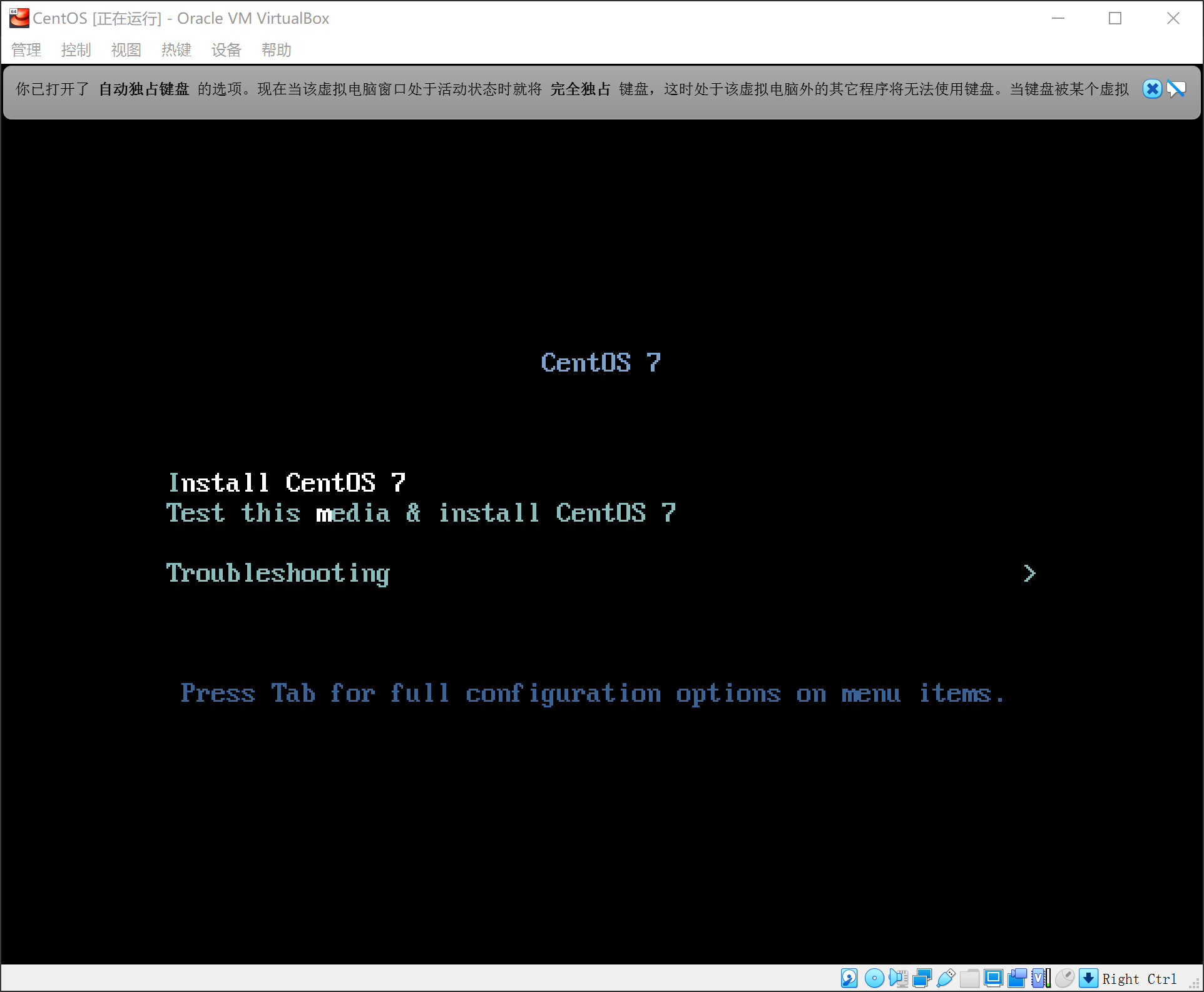
选择Install CentOS 7然后回车就可以了。
如果是使用的Windosws系统,这时候可能会有像我截图上半部分出现的那种独占提示,这是告诉你如果在虚拟机中操作,键盘和鼠标会被虚拟机独占,外面的主机就用不了了。解决方法也很简单,按下键盘右边的ctrl键即可。
当然,如果你是稀奇古怪的键盘没有右边的ctrl键的话,自己想办法吧~
配置安装设置
安装完毕之后,应该会进入到一个欢迎界面
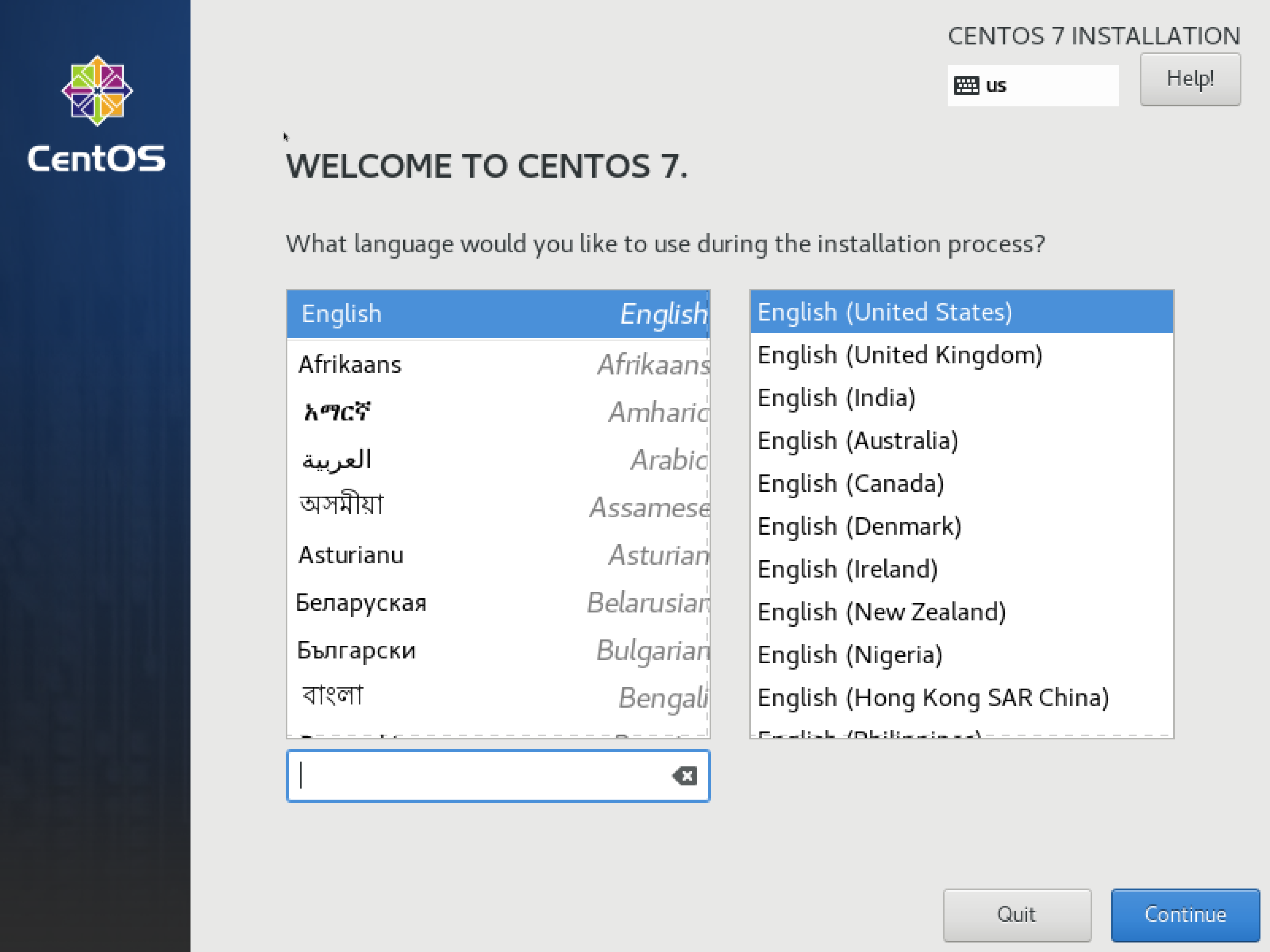
建议用英文吧,反正也不难,而且我懒得切换,当然也是有中文选项的,下拉到最后吧,据说可能会出问题,也不知道真假,毕竟没试过。点击Continue即可,通常会打开如下界面:
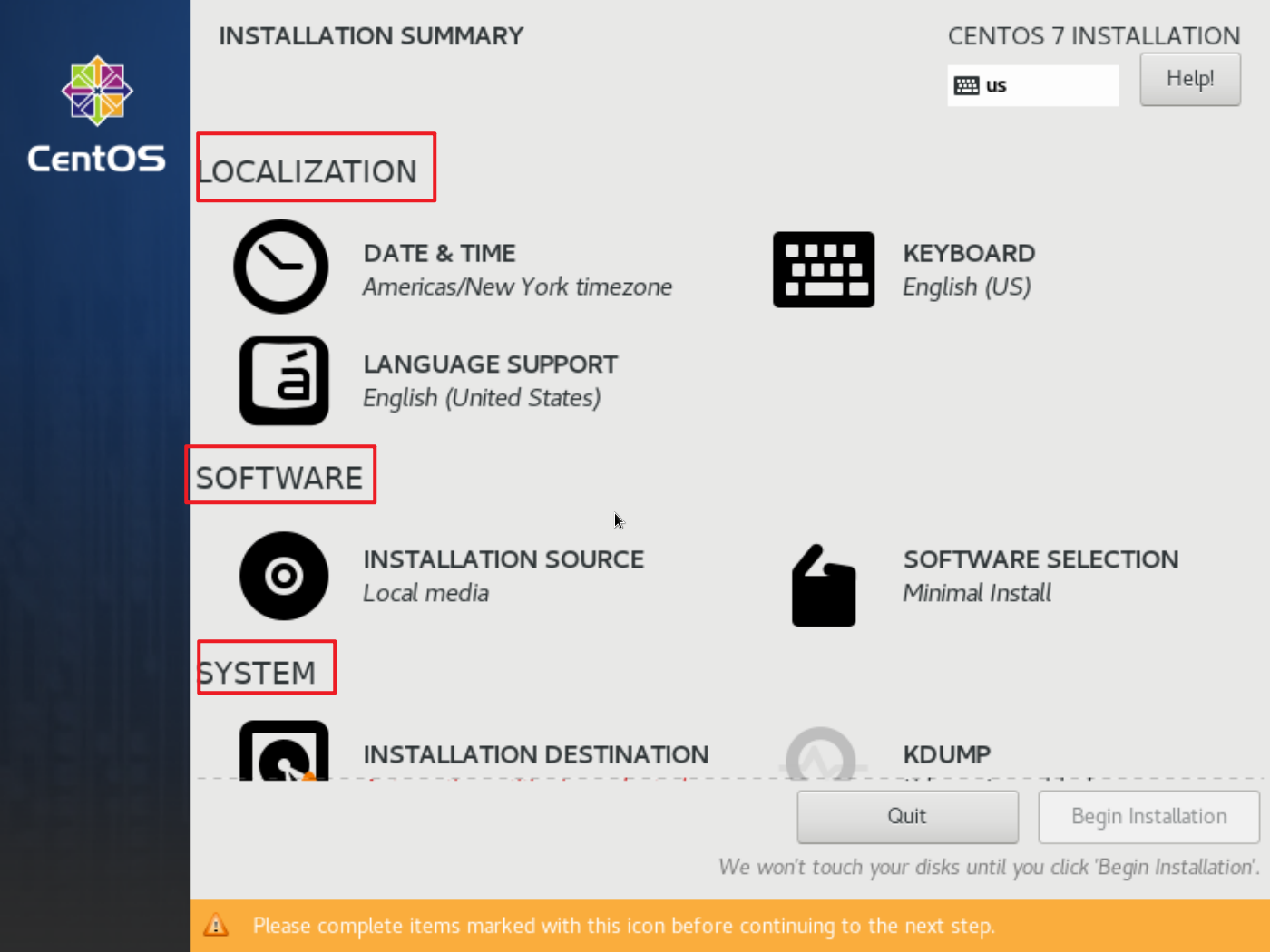
这个界面中红色圈出来的是不同类型的设置。
LOCALIZATION
这里面是时间、键盘和语言支持的设置,默认设置就行。
SOFTWARE
SOFTWARE SELECTION
默认是Mini,这将安装一个完全的命令行。作为学习之用选择安装GNOME Desktop,这会有图形界面,记得安装插件Development Tools。
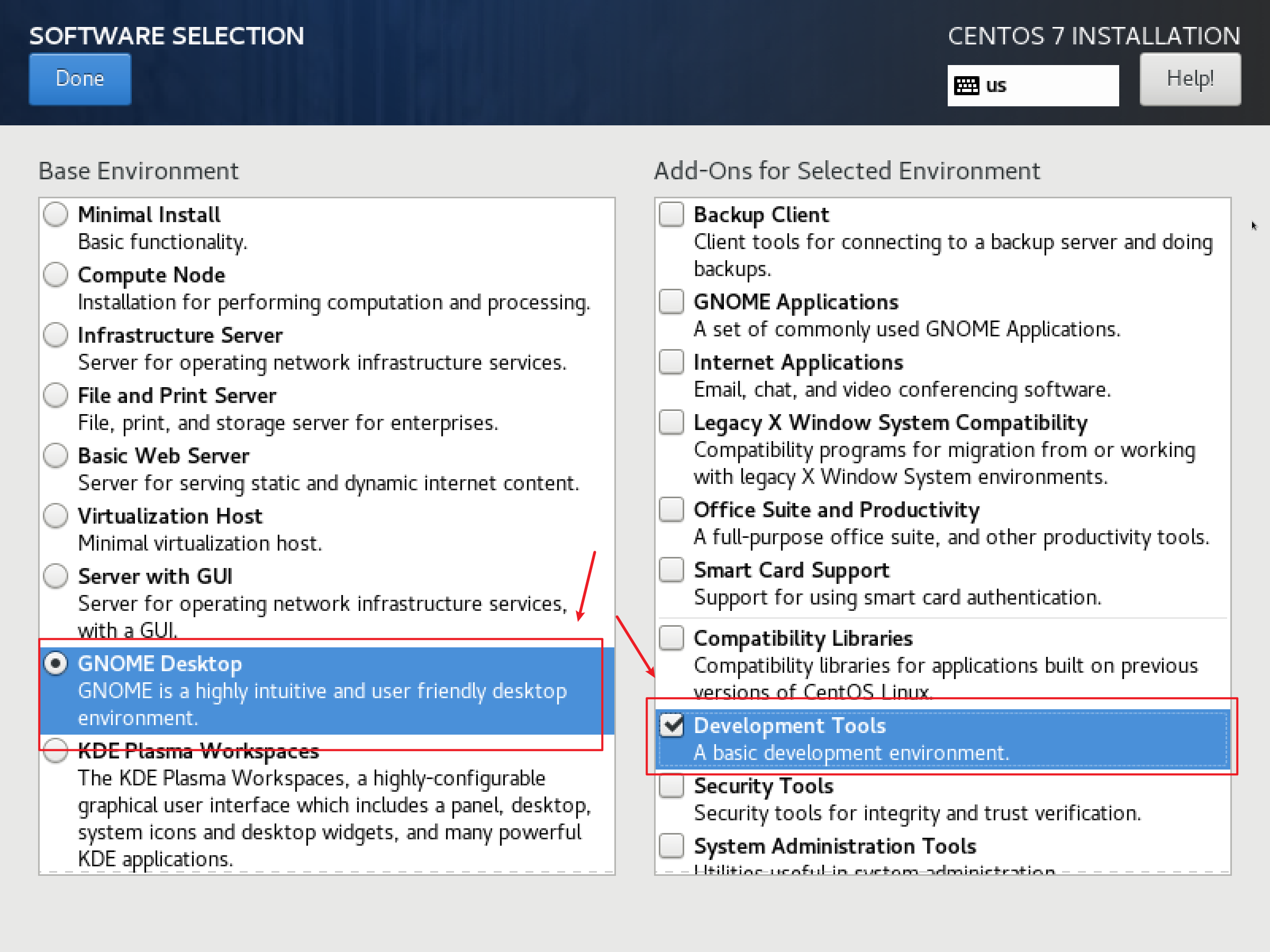
SYSTEM
INSTALLATION DESTINATION
这是之前创建系统时设置的硬盘,但这里还需要再DONE一遍才行。
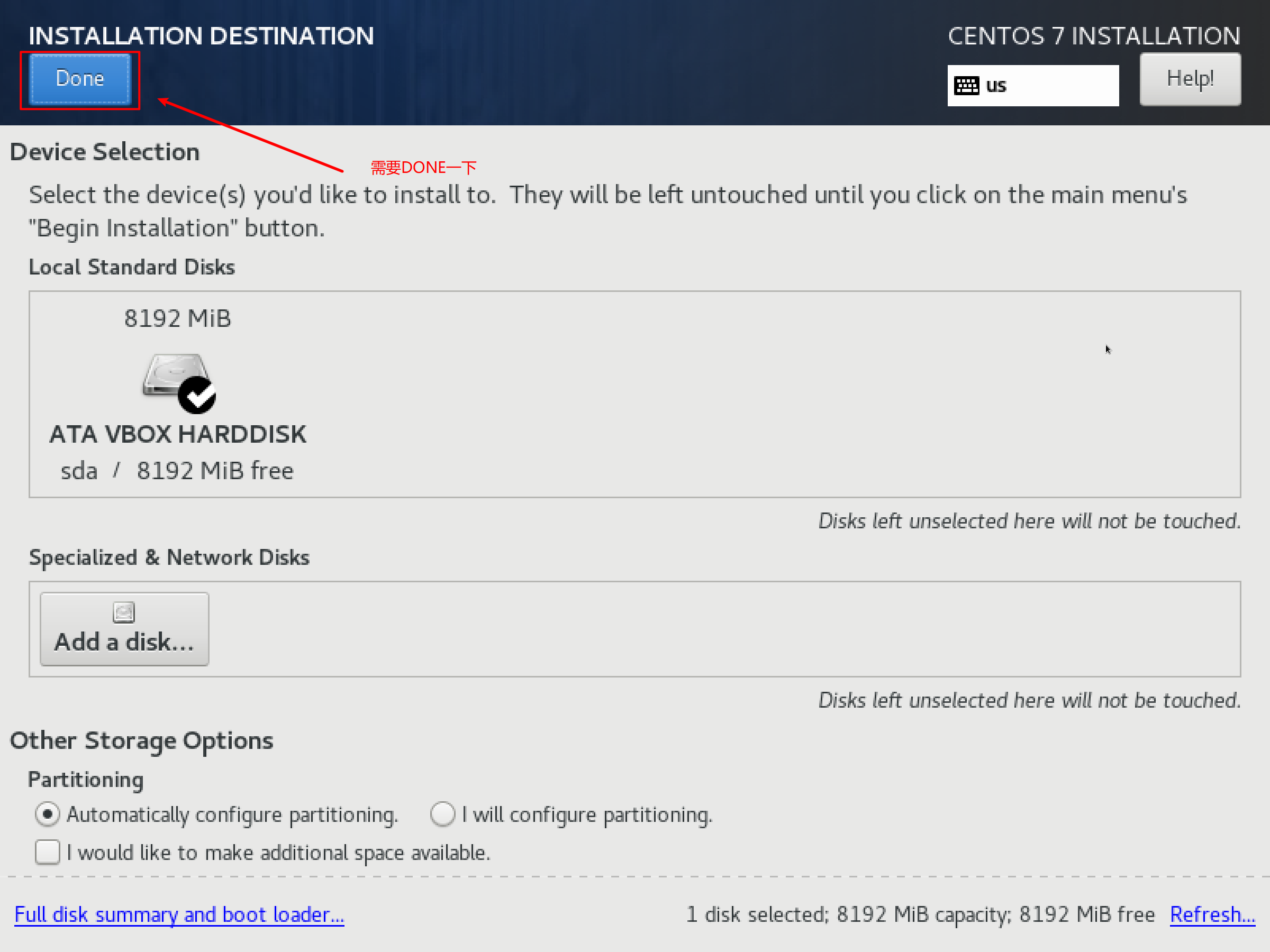
NETWORK & HOST NAME
让虚拟机共享电脑的网络,将OFF设为ON之后,再Configure一下, 让以后虚拟机启动后直接使用主机的网络,就是在General选项卡中勾选Automatically connect to this...那个选项 ,save后在按下右上角DONE按钮
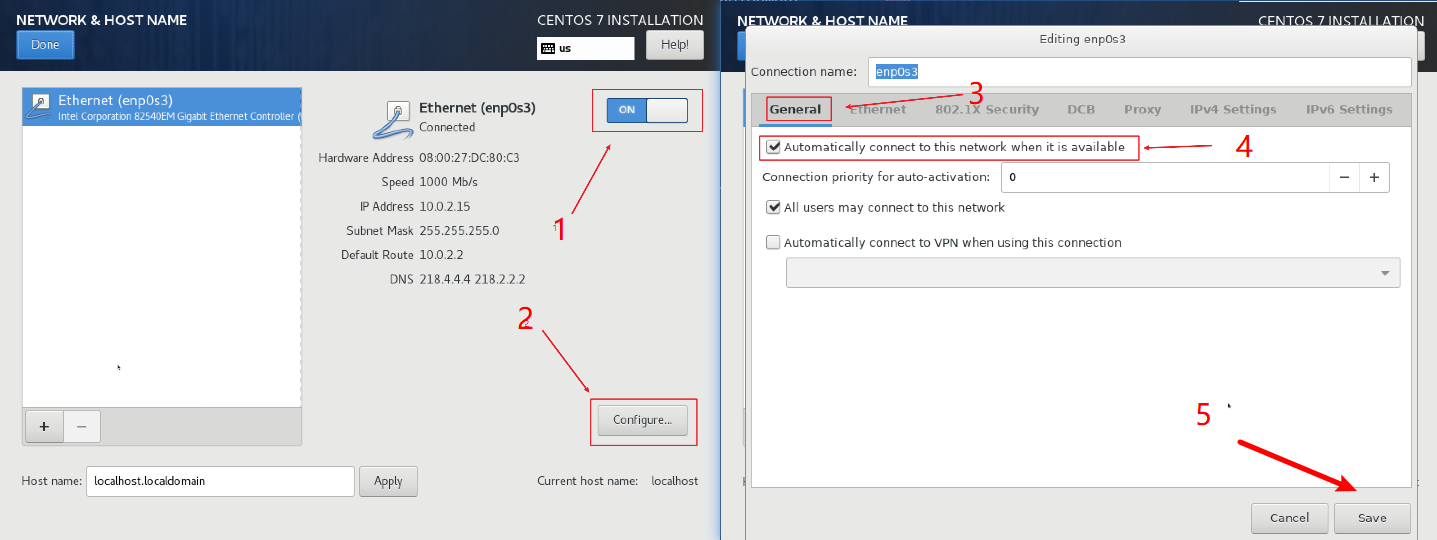
全部设置完毕之后,继续安装
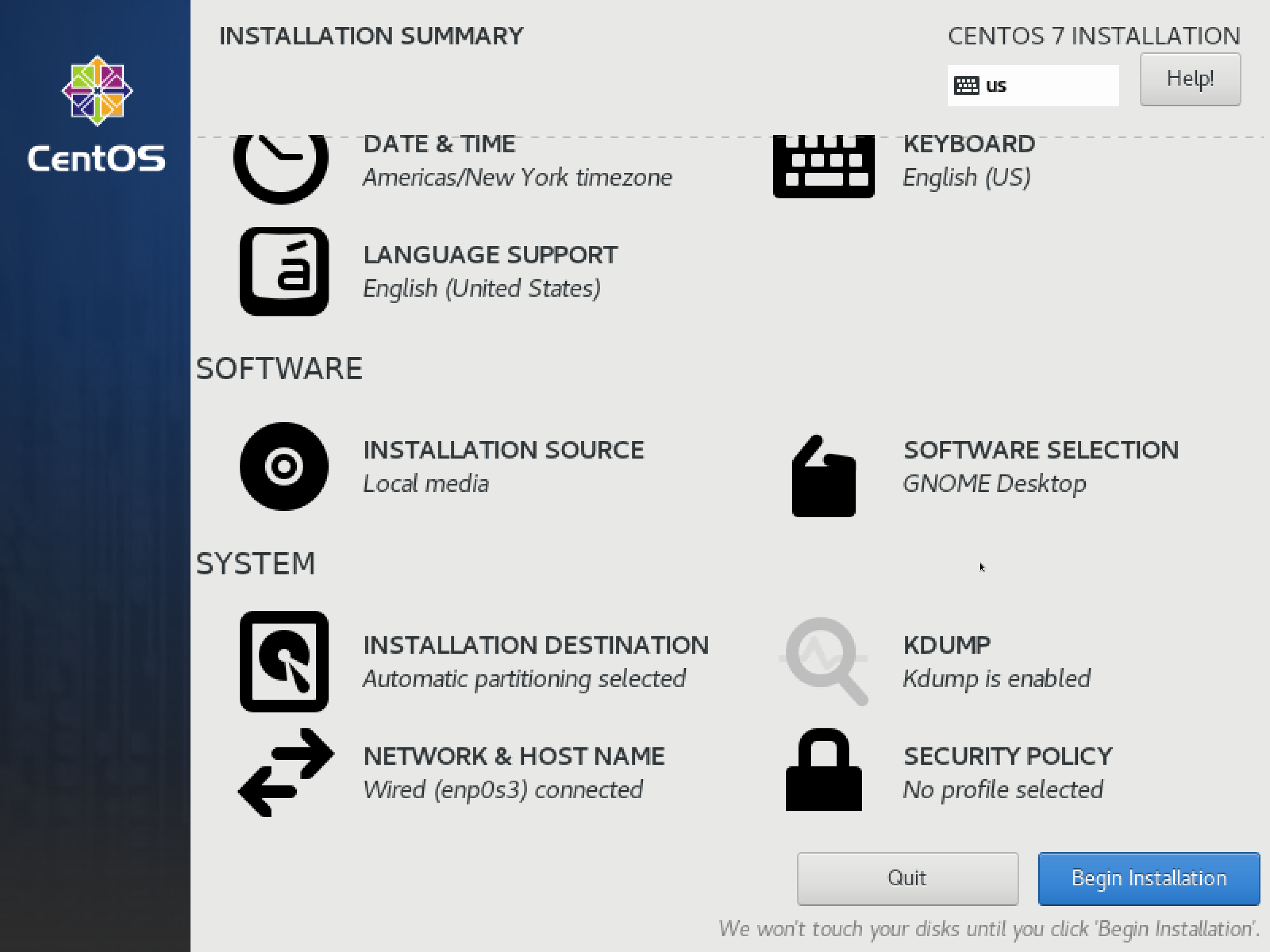
CREATE USER
继续安装之后,系统会自动在这个界面继续操作,我们在等待的同时,可以顺便设置两个账户。
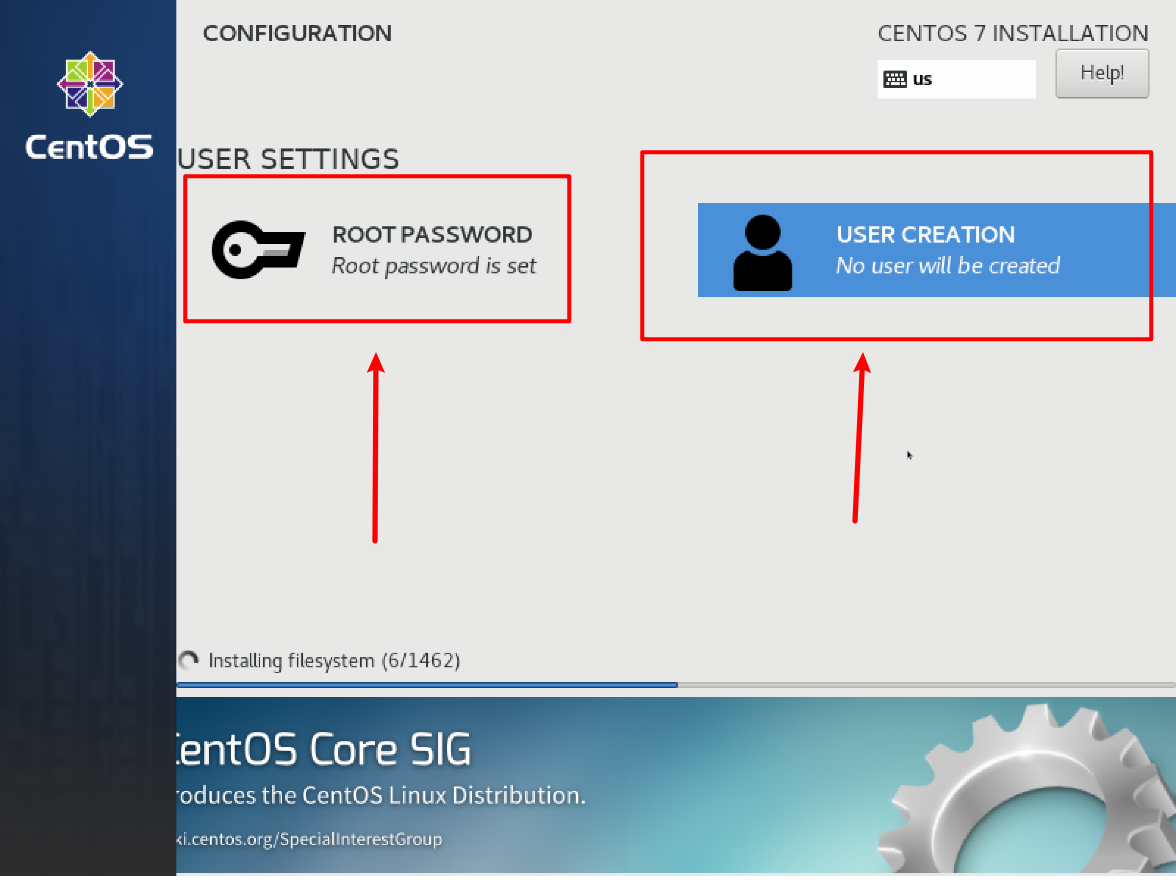
Linux有个默认用户是ROOT,是掌握最高权限的账户,这个账户设置一个密码就行,为了学习,建议还是再创立一个本地账户。
等待系统安装完成后,会有以下这个界面
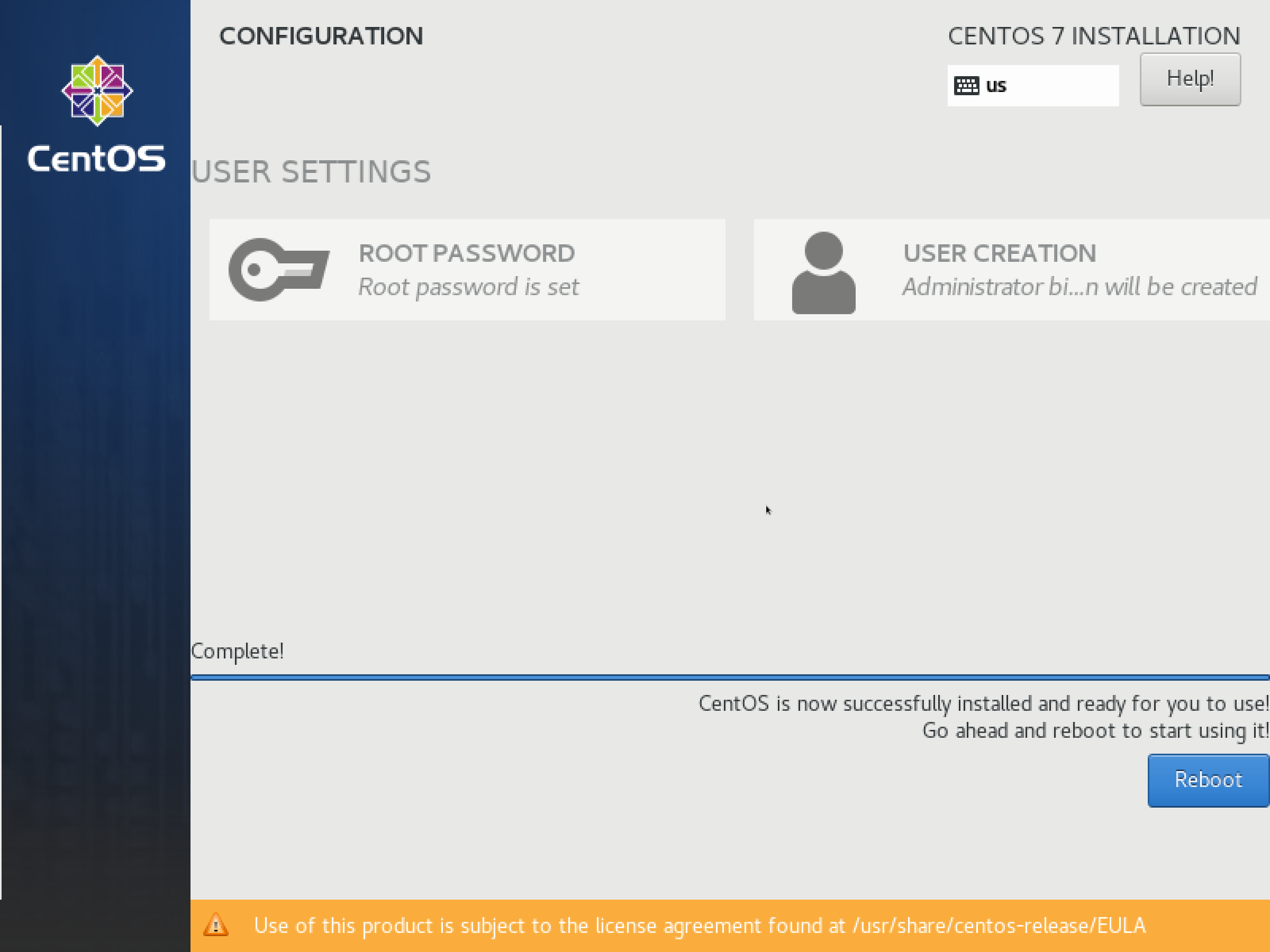
到了这里说明安装基本完成了,点击Reboot吧!
Reboot后,系统自动执行完一系列任务,最后一件事就是同意LICENSE了,没别的选择,
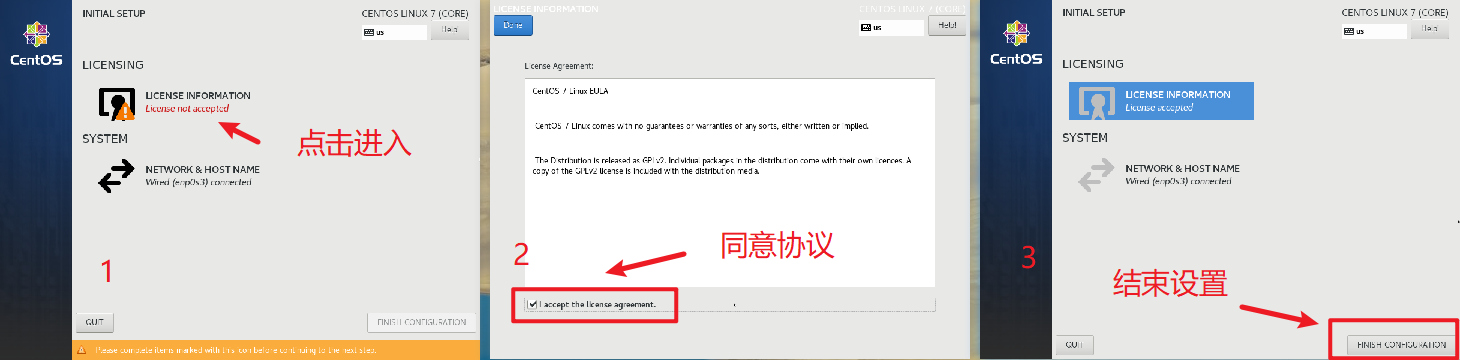
结束设置后,如果正常,应该是进入到类似下面这个界面了(如果设置了用户账户的话)
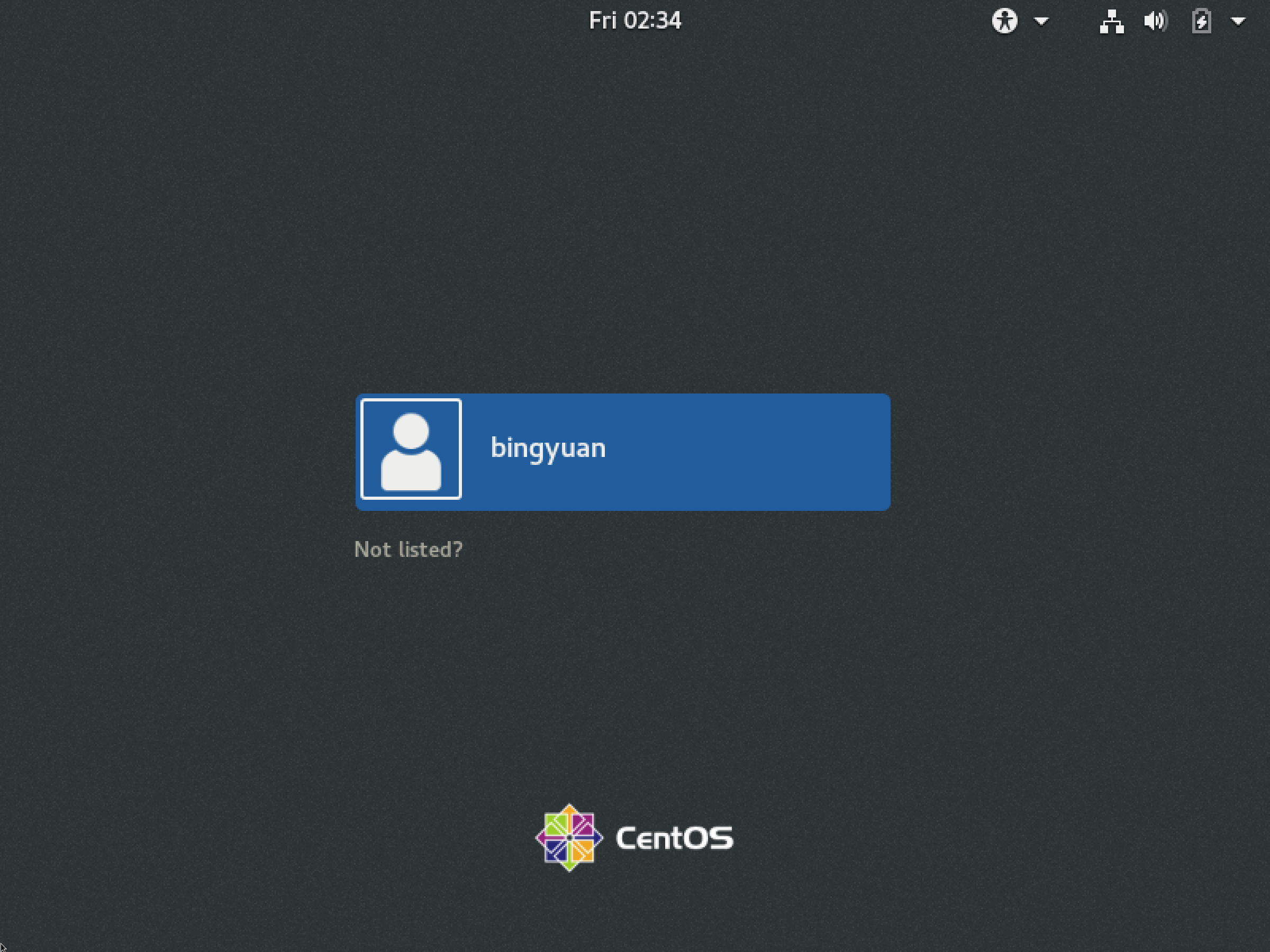
本文结束~